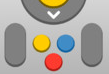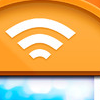The newest version of the remote desktop software Teamviewer now supports WOL or Wake on Lan which means that you can turn on the PC that you want to control from afar (as opposed to leaving the PC on all the time). The following conditions should be met:
1. The PC should be connected by network cable to the LAN (with fixed IP address)
2. The wake-on-lan or "resume by lan" feature needs to be enabled in the BIOS (under power options)
3. You should know your network's public IP address or use a dynamic name service like dyn.com. Read how to get a free dyn address
4. Setup port forwarding for the WOL packet (e.g. 9) on your internet router/modem to the PC's IP address. Go to the web interface of your router (e.g. 192.168.1.1) then 'Advanced Setup'-NAT, "Virtual Server" and add the PC's IP address with port 9 to the list. Depending on which router you have, the exact configuration may vary but the idea is essentially the same.
5. The network interface needs to be able to wake up the PC (device manager-network adapter-networkcard-properties-power management-"allow this device to wake up the computer")
6. In the Teamviewer options (general-wake-on-lan) you need to configure the PC to be assigned to your Teamviewer ID.
For further help check out Teamviewer's Wake On Lan guide
Tuesday, 31 December 2013
Saturday, 28 December 2013
Browse the web on your TV with an Apple TV & AirWeb
The Apple TV already allows you to view online content such as movies, video streams and music. However it doesn't allow you to browse the web like on a PC or even your tablet. Introducing AirWeb for iOS, it allows you to browse the web on your TV (through a connected Apple TV) and use your iPhone as a handy trackpad. But how is this different than mirroring your iPhone to the TV through AirPlay you ask? Well, Airweb will allow you to use your TV's full resolution as opposed to the screen resolution of your iPhone. AirWeb supports various gestures such as pinch to zoom, pan to move the cursor and pan with 2 fingers to scroll. It's price is currently reduced for the holidays at $0.99 on the AppStore.
Saturday, 21 December 2013
Initiate a torrent download from your iOS device
For this to work you'll need a PC that is on (or that you can turn on through WOL with a remote control software such as TeamViewer or LogMeIn), is connected to the internet and has uTorrent and the Dropbox client installed. Of course you also should have the latter installed on your mobile device too from which you want to initiate the torrent download.
After you've installed all the required software, start uTorrent and under 'Options' go to 'Preferences'. Under 'Directories' put a check mark at 'Automatically load torrents from..' and create a new directory in your Dropbox folder with a identifiable name such as 'torrents'. As a result, all torrent files that are saved in that directory will be automatically launched for downloading provided that uTorrent is running in the background (normally in the tray bar).
Let's say you are still on the road or at another place than your home but want to download a torrent to your home PC from afar. All you have to do on your iPhone is go to your favorite torrent website, tap on the file you want to download, tap 'Open in..', select 'Dropbox' and save it to the 'torrent' folder you've created previously. The uTorrent client will automatically notice the new file in it's watch folder and will start the download of the torrent on it's own.
After you've installed all the required software, start uTorrent and under 'Options' go to 'Preferences'. Under 'Directories' put a check mark at 'Automatically load torrents from..' and create a new directory in your Dropbox folder with a identifiable name such as 'torrents'. As a result, all torrent files that are saved in that directory will be automatically launched for downloading provided that uTorrent is running in the background (normally in the tray bar).
Let's say you are still on the road or at another place than your home but want to download a torrent to your home PC from afar. All you have to do on your iPhone is go to your favorite torrent website, tap on the file you want to download, tap 'Open in..', select 'Dropbox' and save it to the 'torrent' folder you've created previously. The uTorrent client will automatically notice the new file in it's watch folder and will start the download of the torrent on it's own.
Friday, 20 December 2013
Save web pages (while browsing on your PC) to read later on your iOS device
If you often find yourself looking for an easy way to send a web article to your phone so that you can read it at a later time (instead of emailing it to yourself or bookmarking it), have a go at Pocket (formely known as Read it Later) by Idea Shower. First you need to create an account at Getpocket. Then download and install the appropriate Pocket extension for your Desktop browser. If you're using Firefox you can get the Pocket Add-on here. Install Pocket for iOS and login with your user account.
On your desktop browser there will be a small (downward facing arrow, grey-white when not saved or red-white when a page has been saved to Pocket) icon in the right end of the address bar which you can click anytime you find an article on the web that you want to save to read it later on your mobile device. The articles that you save (by clicking on the Pocket icon on your desktop browser) will automatically be synced with your smartphone once you open the Pocket App on your iOS device.
On your desktop browser there will be a small (downward facing arrow, grey-white when not saved or red-white when a page has been saved to Pocket) icon in the right end of the address bar which you can click anytime you find an article on the web that you want to save to read it later on your mobile device. The articles that you save (by clicking on the Pocket icon on your desktop browser) will automatically be synced with your smartphone once you open the Pocket App on your iOS device.
Tuesday, 17 December 2013
Increase the chances of getting your iPhone back if lost
Yesterday a friend lost his iPhone while riding on a motorbike. He asked if I can see it on apple's Find My Friends. Unfortunately not, and the battery was already low when it was lost. This made me think of ways to increase the chances of finding your iPhone in the case it would get lost somewhere.
The first thing that should be done when setting up the iPhone is probably set a password (Settings-General-Pass code) and turn on "Find My iPhone". For the latter you'll need to log in the iPhone with your iCloud account (Settings-iCloud-Account). When done, scroll down to "Find My iPhone" in your iCloud settings slide the appropriate switch to the right to activate it. You might want to login to your iCloud account through your PC's browser to check if you can see the iPhone on the Map.
Since finders of an iPhone will always see the Lock Screen first when they turn it on, it seems to me a good idea to put in a background wall paper that includes details on contacting the owner such as an alternate phone number and email address. You can do this in any photo editor such as PhotoImpact, Photoshop or even windows paint would probably work also.
Make a new document in your favorite photo editor with same size as your iPhone's resolution. If it would be the iPhone 5 the document size should be 640 x 1136 pixels. You can insert any background color or picture and use the Text tool to insert your information on how a possible finder can contact you. But make sure that you put important information in the lower 2/3 of the wallpaper since the top third will be covered by the time and date once on the iPhone.
After you've saved the image (as png or jpg) just send it to your iphone (either by email air-drop or ImageTransfer) and save it to your camera roll. Then go to Settings-Wallpapers & Brightness-Choose wallpaper-Set-Set Lock Screen. At least this will give an honest finder the possibility to contact you instead of seeing just a picture of your lazy cat.
You might also want to automatically upload new photos to your icloud account (Settings-iCloud-Photos). If I remember correctly, the last 1000 photos taken will be available in the iCloud. For syncing it with your Windows PC you'll need to install the iCloud Control Panel for Windows so that as soon as a new photo is uploaded to your iCloud, you will soon have it on your PC under the Photostream folder in your Pictures library.
In case pictures have been taken after you lost the phone, just open the pictures in iPhoto on the mac or picasa so you'll be able to see on a map where the photo has been taken.
Additionally you might want to check Apple's own steps to take if you misplace your device (switch on 'Lost mode' from the iCloud website or the Find My iPhone app) and 'What to do if your iPhone is lost or stolen'.
The first thing that should be done when setting up the iPhone is probably set a password (Settings-General-Pass code) and turn on "Find My iPhone". For the latter you'll need to log in the iPhone with your iCloud account (Settings-iCloud-Account). When done, scroll down to "Find My iPhone" in your iCloud settings slide the appropriate switch to the right to activate it. You might want to login to your iCloud account through your PC's browser to check if you can see the iPhone on the Map.
Since finders of an iPhone will always see the Lock Screen first when they turn it on, it seems to me a good idea to put in a background wall paper that includes details on contacting the owner such as an alternate phone number and email address. You can do this in any photo editor such as PhotoImpact, Photoshop or even windows paint would probably work also.
Make a new document in your favorite photo editor with same size as your iPhone's resolution. If it would be the iPhone 5 the document size should be 640 x 1136 pixels. You can insert any background color or picture and use the Text tool to insert your information on how a possible finder can contact you. But make sure that you put important information in the lower 2/3 of the wallpaper since the top third will be covered by the time and date once on the iPhone.
After you've saved the image (as png or jpg) just send it to your iphone (either by email air-drop or ImageTransfer) and save it to your camera roll. Then go to Settings-Wallpapers & Brightness-Choose wallpaper-Set-Set Lock Screen. At least this will give an honest finder the possibility to contact you instead of seeing just a picture of your lazy cat.
You might also want to automatically upload new photos to your icloud account (Settings-iCloud-Photos). If I remember correctly, the last 1000 photos taken will be available in the iCloud. For syncing it with your Windows PC you'll need to install the iCloud Control Panel for Windows so that as soon as a new photo is uploaded to your iCloud, you will soon have it on your PC under the Photostream folder in your Pictures library.
In case pictures have been taken after you lost the phone, just open the pictures in iPhoto on the mac or picasa so you'll be able to see on a map where the photo has been taken.
Additionally you might want to check Apple's own steps to take if you misplace your device (switch on 'Lost mode' from the iCloud website or the Find My iPhone app) and 'What to do if your iPhone is lost or stolen'.
Saturday, 14 December 2013
Receive Windows balloon notifications on your iOS device
The windows notifications that pop up usually in the lower right corner of your computer screen just above the toolbar can be very useful. They can alert you when your notebook battery is running out of juice and you need to find an outlet quickly to recharge it. It can tell you for instance that the video you are currently converting to another format is now finished, or it can tell you that your download is complete among other things.
This is all quite useful when you are on front of your PC but what if you're in the kitchen and your PC is in the bedroom but you still want to know when an encoding or download is finished or if there are any other alerts. For that very purpose you can use a versatile tool called Growl that 'will let you know when things happen' on your computer such as a new email arrived, or a friend is online. And what interests us is that it has the ability to forward all notifications or only the ones you choose to you iOS device.
But before you can start to receive notifications on your iPhone, several components need to be installed and configured. First you'll need Growl for Windows. After downloading and installing the software, you'll need to install notification apps, which are sort of plugins for Growl, that will allow it to receive notifications from the appropriate programs. For your iOS device you can use Prowl, which is a Growl client for iOS.
If you choose the "Windows Balloons" plugin for Growl (you can install as many as you want), you can set it to forward all notifications to your iPhone by clicking the + button under 'Network' in the main Growl Windows (you may have to double-click the Growl icon in the toolbar in case it's not open yet) and select 'click here to forward notifications to an iPhone via Prowl'. After going through a short verification process, your iPhone will receive all future notifications when it's on the same network as the PC.
This is all quite useful when you are on front of your PC but what if you're in the kitchen and your PC is in the bedroom but you still want to know when an encoding or download is finished or if there are any other alerts. For that very purpose you can use a versatile tool called Growl that 'will let you know when things happen' on your computer such as a new email arrived, or a friend is online. And what interests us is that it has the ability to forward all notifications or only the ones you choose to you iOS device.
But before you can start to receive notifications on your iPhone, several components need to be installed and configured. First you'll need Growl for Windows. After downloading and installing the software, you'll need to install notification apps, which are sort of plugins for Growl, that will allow it to receive notifications from the appropriate programs. For your iOS device you can use Prowl, which is a Growl client for iOS.
If you choose the "Windows Balloons" plugin for Growl (you can install as many as you want), you can set it to forward all notifications to your iPhone by clicking the + button under 'Network' in the main Growl Windows (you may have to double-click the Growl icon in the toolbar in case it's not open yet) and select 'click here to forward notifications to an iPhone via Prowl'. After going through a short verification process, your iPhone will receive all future notifications when it's on the same network as the PC.
Friday, 13 December 2013
Instapaper for iOS currently free on App Store
As App of the Week the popular iOS to store webpages on your iPhone for off-line reading is currently being offered for free. It used to cost EUR 3.59. Instapaper allows you to store the pure text of a webpage, stripping out the full layout of the pages thus optimizing it for the iPhone screen to read it later. You can store up to 500 pages on your device and unlimited pages on the Instapaper website The App offers an offline mode that is integrated into various other apps.
Additional features include different font sizes, dark mode for night reading, sorting of unread articles by date or article length, organising into folder, search word meanings through online dictionary or Wikipedia and preview links in the built-in browser.
Additional features include different font sizes, dark mode for night reading, sorting of unread articles by date or article length, organising into folder, search word meanings through online dictionary or Wikipedia and preview links in the built-in browser.
Thursday, 12 December 2013
Edge of Tomorrow movie trailer released on iTunes
Warner Bros. Pictures released the trailer for the upcoming science fiction movie 'Edge of Tomorrow' starring Emily Blunt and Tom Cruise playing officer major William Cage with no combat experience who has been dropped into the heart of the battlefield after an alien invasion threatening the existence of mankind. After dying almost immediately he finds himself waking up in a time loop, reliving the same day over and over again. Fortunately special forces soldier Rita Vrataski (played by Blunt) helps him as they both gain intelligence and strength on how to defeat the enemy. The movie will be released June 6th 2014 in all major theaters.
Rock Star Games releases GTA San Andreas for iOS
Grand Theft Auto: San Andreas for iOS features a rich open-world game playing in the state of San Andreas. After having left his hometown Los Santos in the 80's, Carl Johnson CJ, the lead character of the game returns 10 years later to take charge of his old neighborhood.
The high resolution graphics have been remastered for the mobile experience as well as enhancement have been made for the iPhone 5 that feature detailed shadows and real-time reflections of the environment. External physical controllers that are made for iOS devices are supported. Rockstar Social Club Members can save their game progress in the cloud, thus allowing continued play on any of their iOS devices.
You can fully control the camera and movement with dual analog stick controls. Customize the on screen controls to display the buttons only when you need them. You can even create your own playlist to listen to while playing the game. The download size is 1.63GB and the price is $9.99.
The high resolution graphics have been remastered for the mobile experience as well as enhancement have been made for the iPhone 5 that feature detailed shadows and real-time reflections of the environment. External physical controllers that are made for iOS devices are supported. Rockstar Social Club Members can save their game progress in the cloud, thus allowing continued play on any of their iOS devices.
You can fully control the camera and movement with dual analog stick controls. Customize the on screen controls to display the buttons only when you need them. You can even create your own playlist to listen to while playing the game. The download size is 1.63GB and the price is $9.99.
Wednesday, 11 December 2013
Angry Birds Go! now available
Keeping their promise, Rovio Entertainment have released their go-kart racing game Angry Birds Go! for iOS. Keeping in tune with birds and piggies characters, participants will be racing downhill on piggy island on hazardous roads that have plenty of twists and turns in addition to mischievous opponents that will try to prevent you from reaching the finish line in your soapbox.
The characters and game are all in 3D. You can choose from many characters of the AngyBirds universe to race as, who all have their own special powers on the challenging tracks. Participate in different game modes including Fruit Plat, Champion Chase and Mega Match.
The Soapboxes can be upgraded to a superfly supercar either by earning them through game progression or by in-app purchases. Apparently you'll also be able to view Angry Birds animated TV series through the app.
The characters and game are all in 3D. You can choose from many characters of the AngyBirds universe to race as, who all have their own special powers on the challenging tracks. Participate in different game modes including Fruit Plat, Champion Chase and Mega Match.
The Soapboxes can be upgraded to a superfly supercar either by earning them through game progression or by in-app purchases. Apparently you'll also be able to view Angry Birds animated TV series through the app.
Make your PC run at full speed again
If you're happy with the speed of your computer, just ignore this article, for the rest, read on. For several weeks or even months my notebook PC seemed to run really slow, I mean slower than the usual slow. First thought was that the hard drive was running full and there were too many programs installed. That was true, but this wasn't the reason why the PC was running slow.
By coinicidence, I found out the clock speed of the CPU was constantly running at 1.1Ghz, even when there was heavy computing going on. That couldn't be right since the Intel Core i7 M 620 CPU had a max speed of 2.6Ghz under heavy load..
I tried playing around with the various power settings in the windows control panel (Maximum power, Balanced or even Power saving) but the clock speed remained permanently unchanged at it''s low level no matter what task is being performed on the Windows operating system. After none of these worked, I started looking for software updates.
All Windows patches were up to date so I started looking updates from the manufacturer of the system, in this case 'Lenovo'. These were found through Lenovo's own system update software. After downloading and installing a number of power and system driver updates and rebooting the PC, the cpu's clock speed (you can find this out with CPU-Z) seemed to go back to normal, ie clocking down when the PC was idling and going at full speed when needed (Intel named this SpeedStep -ing).
This new found glory was short lived however, since after a short while the system immediately and completely shut off without any kind of warning, twice. After this episode the CPU went back to it's slowest clock speed and stayed there. Back to square one. I guess the reason for the system shutdown was the cpu was running too hot (over 80 degrees Celsius), thus shutting itself off automatically when reaching a certain temperature, to prevent any damage to the cpu.
So I opened the notebook keyboard to reveal the CPU fan and dusted it off using a small brush. Ideally you would have compressed air in a can such as from 'Dust-off' to get rid of the dust (do this outside though, not like me in the kitchen, who knows what kind of chemicals are in the computer's dust), unfortunately in the country I'm in, it practically isn't available.
Actually to clean it properly you'd have to take off the fan and properly clean the part where CPU and heat-sink come together and apply new thermal compund. I just dusted it off however and put a cheap USB notebook cooler under the PC to help dissipate the hot air.
Now that the CPU was running cooler again. I did a system restore to a previous time before the complete shut off from before. This still hasn't changed the clock speed though. I then proceeded to disable SpeedStep under power settings of the BIOS (press either 'del', F10, F2 or F1 when you turn on the PC).
Sure enough, the clock speed now runs at it's maximum of 2.6Ghz without slowing down even when idling. I reinstalled the manufacturer's updates (since the system restore wiped them off) and looked and found a newer BIOS firmware in form of a bootable ISO file which needs to be burned on to a CD. I tried to make a bootable USB drive instead with Rufus (the reliable USB formatting utility) but that didn't work. I haven't used a CD-R in years so had to buy one at the local supermarket first.
After booting from the freshly baked CD (using ImgBurn - the Ultimate Image Burner, freeware), I followed the screen instructions (keep your system powered at all times, ensure your battery is fully charged and don't interrupt the BIOS upgrade unless you want a new paper weight) rebooted into BIOS and put all settings to default, restarted the computer, set the Windows power settings to 'Balanced' and low and behold, SpeedStep was now adapting the CPU's clock speed to the computer's work load again.
By coinicidence, I found out the clock speed of the CPU was constantly running at 1.1Ghz, even when there was heavy computing going on. That couldn't be right since the Intel Core i7 M 620 CPU had a max speed of 2.6Ghz under heavy load..
I tried playing around with the various power settings in the windows control panel (Maximum power, Balanced or even Power saving) but the clock speed remained permanently unchanged at it''s low level no matter what task is being performed on the Windows operating system. After none of these worked, I started looking for software updates.
All Windows patches were up to date so I started looking updates from the manufacturer of the system, in this case 'Lenovo'. These were found through Lenovo's own system update software. After downloading and installing a number of power and system driver updates and rebooting the PC, the cpu's clock speed (you can find this out with CPU-Z) seemed to go back to normal, ie clocking down when the PC was idling and going at full speed when needed (Intel named this SpeedStep -ing).
This new found glory was short lived however, since after a short while the system immediately and completely shut off without any kind of warning, twice. After this episode the CPU went back to it's slowest clock speed and stayed there. Back to square one. I guess the reason for the system shutdown was the cpu was running too hot (over 80 degrees Celsius), thus shutting itself off automatically when reaching a certain temperature, to prevent any damage to the cpu.
So I opened the notebook keyboard to reveal the CPU fan and dusted it off using a small brush. Ideally you would have compressed air in a can such as from 'Dust-off' to get rid of the dust (do this outside though, not like me in the kitchen, who knows what kind of chemicals are in the computer's dust), unfortunately in the country I'm in, it practically isn't available.
Actually to clean it properly you'd have to take off the fan and properly clean the part where CPU and heat-sink come together and apply new thermal compund. I just dusted it off however and put a cheap USB notebook cooler under the PC to help dissipate the hot air.
Now that the CPU was running cooler again. I did a system restore to a previous time before the complete shut off from before. This still hasn't changed the clock speed though. I then proceeded to disable SpeedStep under power settings of the BIOS (press either 'del', F10, F2 or F1 when you turn on the PC).
Sure enough, the clock speed now runs at it's maximum of 2.6Ghz without slowing down even when idling. I reinstalled the manufacturer's updates (since the system restore wiped them off) and looked and found a newer BIOS firmware in form of a bootable ISO file which needs to be burned on to a CD. I tried to make a bootable USB drive instead with Rufus (the reliable USB formatting utility) but that didn't work. I haven't used a CD-R in years so had to buy one at the local supermarket first.
After booting from the freshly baked CD (using ImgBurn - the Ultimate Image Burner, freeware), I followed the screen instructions (keep your system powered at all times, ensure your battery is fully charged and don't interrupt the BIOS upgrade unless you want a new paper weight) rebooted into BIOS and put all settings to default, restarted the computer, set the Windows power settings to 'Balanced' and low and behold, SpeedStep was now adapting the CPU's clock speed to the computer's work load again.
Tuesday, 10 December 2013
Extend your notebook battery life
Do you keep your notebook computer mostly connected to the power outlet with the battery installed? If that's the case then you might want to explore the power settings of your laptop. Frequently, such as with Toshiba and Lenovo, you'll find customized software from the notebook's manufacturer that allows you to configure various settings of your PC, including the battery settings. These can usually be found under 'power options'.
In case of Lenovo, the settings to extend your battery's lifespan while connected to the mains is under 'Maintenance' of the batter settings. Here you normally would find two options, either 'Always fully charge' or 'Optimize for battery lifespan'. Choose the latter one. This will probably stop charging the battery around 50% even while connected to a power outlet, thus preserving the battery under the best condition. I only found this out recently when my notebook notified me that I might want to get a new battery. Now I only get about 45 minutes instead of the 90 minutes when it was new. Yeah I know what you're saying, even 90 minutes is pretty lame. The 9 hour battery life of the macbook air is one of the reasons that make it one of the best notebook currently available imho.
In case of Lenovo, the settings to extend your battery's lifespan while connected to the mains is under 'Maintenance' of the batter settings. Here you normally would find two options, either 'Always fully charge' or 'Optimize for battery lifespan'. Choose the latter one. This will probably stop charging the battery around 50% even while connected to a power outlet, thus preserving the battery under the best condition. I only found this out recently when my notebook notified me that I might want to get a new battery. Now I only get about 45 minutes instead of the 90 minutes when it was new. Yeah I know what you're saying, even 90 minutes is pretty lame. The 9 hour battery life of the macbook air is one of the reasons that make it one of the best notebook currently available imho.
Sunday, 8 December 2013
Download Movie Trailers from iTunes
Actually you can direct download movie trailers in iTunes: start iTunes, click on iTunes Store or if you are already in it click on 'Movies' then 'Theatrical Trailers', click on the movie you want or type in the search box, click 'download' and select your preferred definition (720p/1080p).
Unfortunately, 80% of the movie trailers I download that way will only show a green screen with no sound when played. It seems I am one of the very few who have this problem since I found very little information on this on the internet. The only one explanation for this phenomena may be that the video downloads successfully but once it is downloaded, iTunes automatically adds meta data and a movie cover image, which apparently screws up the video file consequently showing only a green image when played instead of the movie trailer.
There is however hope for the few souls who experience this occurrence. Instead of downloading the movie trailer with iTunes, we'll have to use another program. All we need from iTunes is the direct link of the video trailer. In the last step of the first paragraph in this article, instead of clicking on the video definition under download, right-click on a either 720p or 1080p and select 'copy link'.
Normally we would now just paste that link into a browser, but this won't work since the file hoster apparently will only allow QuickTime to download the trailer. Luckily there is a work-around to this in from of file download manager GetRight. After downloading and installing GetRight, go to 'Tools' then 'Getright Configuration', select 'Advanced' in the right pane, then 'Protocols'. In the 'User Agent' box, type QuickTime and click OK.
Now you can click on 'File', 'Enter new URL to download...' in GetRight and paste in the link we previously copied. The downloaded video file, which is in mov format and playable in iTunes or any iOS device, won't have any meta data (see how to add metadata) or movie cover image but at least it should play normally. And if nothing else works, you can still get your movie trailer fix at HD-trailers.
Unfortunately, 80% of the movie trailers I download that way will only show a green screen with no sound when played. It seems I am one of the very few who have this problem since I found very little information on this on the internet. The only one explanation for this phenomena may be that the video downloads successfully but once it is downloaded, iTunes automatically adds meta data and a movie cover image, which apparently screws up the video file consequently showing only a green image when played instead of the movie trailer.
There is however hope for the few souls who experience this occurrence. Instead of downloading the movie trailer with iTunes, we'll have to use another program. All we need from iTunes is the direct link of the video trailer. In the last step of the first paragraph in this article, instead of clicking on the video definition under download, right-click on a either 720p or 1080p and select 'copy link'.
Normally we would now just paste that link into a browser, but this won't work since the file hoster apparently will only allow QuickTime to download the trailer. Luckily there is a work-around to this in from of file download manager GetRight. After downloading and installing GetRight, go to 'Tools' then 'Getright Configuration', select 'Advanced' in the right pane, then 'Protocols'. In the 'User Agent' box, type QuickTime and click OK.
Now you can click on 'File', 'Enter new URL to download...' in GetRight and paste in the link we previously copied. The downloaded video file, which is in mov format and playable in iTunes or any iOS device, won't have any meta data (see how to add metadata) or movie cover image but at least it should play normally. And if nothing else works, you can still get your movie trailer fix at HD-trailers.
Saturday, 7 December 2013
Use WhatsApp or any Android app on your PC
First you will need an Android emulator such as Genymotion. It's a fairly large download (more than 100MB) since it includes Oracle's VM VirtualBox. After installing it, start the application and it will ask you which Android device you want to emulate. Selecting the Nexus S might be a wise choice since it uses the least system resources. If you've registered at Genymotion, you also can choose other device images such as the Xperia Z. These images are quite large so it may take a while to download.
After choosing your poison, I mean Android image, you'll be greeted with the familiar Jelly Bean interface. Here you'll have to log in with a Google account so that you can download apps from the Play Store. Search for WhatsApp from your (virtual) Android device and install it. You may want to enter a few names in the contacts app with numbers of your acquaintances who you want to communicate with through WhatsApp.
To register WhatsApp you'll need to give a phone number (if you use your current WhatsApp number, you won't be able to use the app on that phone anymore since one number can only be used for one device). Better use a new number, which also can be land line number and does not necessarily have to be a mobile number, if you use that, an automated voice will call and tell you the WhatsApp registration code instead of receiving the code by sms.
Now you're all set to communicate with WhatsApp on your PC. Use only the virtualbox which came with Genymotion though. I made the mistake of upgrading to a newer virtualbox when it asked me and now the Genymotion doesn't want to start.
After choosing your poison, I mean Android image, you'll be greeted with the familiar Jelly Bean interface. Here you'll have to log in with a Google account so that you can download apps from the Play Store. Search for WhatsApp from your (virtual) Android device and install it. You may want to enter a few names in the contacts app with numbers of your acquaintances who you want to communicate with through WhatsApp.
To register WhatsApp you'll need to give a phone number (if you use your current WhatsApp number, you won't be able to use the app on that phone anymore since one number can only be used for one device). Better use a new number, which also can be land line number and does not necessarily have to be a mobile number, if you use that, an automated voice will call and tell you the WhatsApp registration code instead of receiving the code by sms.
Now you're all set to communicate with WhatsApp on your PC. Use only the virtualbox which came with Genymotion though. I made the mistake of upgrading to a newer virtualbox when it asked me and now the Genymotion doesn't want to start.
Friday, 6 December 2013
US customers can now buy iTunes voucher through PayPal
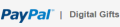 Through the PayPal-Gifts website people who have a US paypal account can now purchase iTunes voucher in 15, 25, 50 or 100 dollar amounts. If you don't have a US paypal account you still can signup for one and in theory transfer money from your actual paypal account and purchase the US iTunes voucher. However when I tried that I got
Through the PayPal-Gifts website people who have a US paypal account can now purchase iTunes voucher in 15, 25, 50 or 100 dollar amounts. If you don't have a US paypal account you still can signup for one and in theory transfer money from your actual paypal account and purchase the US iTunes voucher. However when I tried that I got Fret not for your US iTunes vouchers however since that might only be temporary and you still can get them vouchers from many third party vendors such as Parman iTunes Giftcards at a slightly elevated price than the actual voucher dollar denomination.
Thursday, 5 December 2013
Mophie releases 12.000 mAh battery pack
The accessory maker has extended it's line of "Powerstation" external batteries. The new XL model equipped with two USB ports that both feature 2,1 Ampere output can charge 2 iPad's at full speed and at the same. According to Mophie an iPhone can be charged up to 8 times.
The external battery features 4 LED lights that show how much charge is left and can be recharged by a Micro USB cable. The dimensions of the Powerstation XL are 11,4cm long, 7,1cm wide and 2,3cm high and weighs 440 gram. It will be available next week in the USA for 130 dollars.
The external battery features 4 LED lights that show how much charge is left and can be recharged by a Micro USB cable. The dimensions of the Powerstation XL are 11,4cm long, 7,1cm wide and 2,3cm high and weighs 440 gram. It will be available next week in the USA for 130 dollars.
Tuesday, 3 December 2013
Belkin announces official Lego iPad mini case
Belkin introduces a new protective case out of hard plastic for the smaller iPad which features a Lego back panel such as the previous official Lego iPhone 5/5s case.
Like the original smart case from Apple, the Belkin iPad Lego case also has a foldable display cover which can be used as a stand and also uses magnetic components to either turn on the iPad display or off. The protective hard case has recesses for all buttons and ports for easy access. The Belkin Lego case is available in red-blue, green-blue and yellow-red colour combinations and can be had for 50 Euro.
Like the original smart case from Apple, the Belkin iPad Lego case also has a foldable display cover which can be used as a stand and also uses magnetic components to either turn on the iPad display or off. The protective hard case has recesses for all buttons and ports for easy access. The Belkin Lego case is available in red-blue, green-blue and yellow-red colour combinations and can be had for 50 Euro.
Upp will charge your iOS device or android next time you're off the grid
It looks like a (slightly over sized) external battery or one of them Bluetooth portable speakers but is actually a portable fuel cell which connects magnetically to a replaceable fuel cartridge which should allow you to charge an iPhone up to 5 times before you'll need a new cartridge. I wonder what you do with the empty cartridges, send them Upp to be recharged?
Turn any external USB drive into your personal cloud
Transporter acts similar as a cloud storage service except that you are using your own USB drive, which probably has more storage than the online counterpart. You can sync your files between computers, iOS devices or even other Transporters. All files are transferred from device to device so nothing is stored on the internet. There will also be no monthly service fees to pay. Sync away your files starting at $99.
Sunday, 1 December 2013
Input meta data manually into a video file with iTunes
Make sure your video file is in the right format so iTunes can play it (e.g. mov, mp4 or m4v). If not, you should convert it first with a video converter such as Handbrake. Drag and drop the the video file (in explorer) to %UserProfile%\Music\iTunes\iTunes Media\Automatically Add to iTunes so that it will be automatically added to iTunes.
Open iTunes and you should find the video in your Library in the 'Movies' section under 'Home Videos'. Right-click on the video in iTunes and select 'Get Info'. Select the Info tab and type in the name of the movie in the 'Name', the movie studio (e.g. Sony Picture, Warner Brothers, Universal Picture) in the 'Artist' and the year in the 'Year' box. In 'Genre' select the appropriate kind in the drop down list.
Click on the 'Video' tab and in the 'Description' box enter the summary of the movie (you might want to copy/paste it from the imdb or from the itunes store movies section). Click on the 'Sorting' tab and enter the movie name in the 'Name', movie studio in the 'Artist' and movie name again in the 'Album' box.
Click the 'Options' tab and under 'Media Kind:' select Movie (so that the video will be placed under 'Movies' instead of 'Home Videos' in your iTunes Library). Click on the 'Artwork' tab and add a picture file of the movie and click 'OK'.
Open iTunes and you should find the video in your Library in the 'Movies' section under 'Home Videos'. Right-click on the video in iTunes and select 'Get Info'. Select the Info tab and type in the name of the movie in the 'Name', the movie studio (e.g. Sony Picture, Warner Brothers, Universal Picture) in the 'Artist' and the year in the 'Year' box. In 'Genre' select the appropriate kind in the drop down list.
Click on the 'Video' tab and in the 'Description' box enter the summary of the movie (you might want to copy/paste it from the imdb or from the itunes store movies section). Click on the 'Sorting' tab and enter the movie name in the 'Name', movie studio in the 'Artist' and movie name again in the 'Album' box.
Click the 'Options' tab and under 'Media Kind:' select Movie (so that the video will be placed under 'Movies' instead of 'Home Videos' in your iTunes Library). Click on the 'Artwork' tab and add a picture file of the movie and click 'OK'.
Get original full sized movie art cover from iTunes
In iTunes type in the name of the movie art work you are looking for in the search box. Once you found it and clicked on the desired movie, right-click on the picture of the movie and select 'copy link'. Now paste that link into your web browser's address bar. Right-click on the movie picture and select 'view image'. Look at the link the browser's address bar and delete the numbers before .jpg. For example if the link is ..._1400x2100.227x227-75.jpg then delete .227x227-75 and press enter. Now you should get the full resolution movie art cover.
Saturday, 30 November 2013
Reduced prices in App Store for Thanksgiving weekend
Several apps including Scanner Pro, Xcom, Skysafari, Printer Pro have been reduced in price for this weekend. For a more comprehensive list and links to the App Store, check out 9to5mac.
Wednesday, 27 November 2013
Wake up a PC on your network with your iPhone using Mocha WOL
First make sure your computer is setup to wake on lan in your BIOS setting. To check this, press the 'del' key (or F2, F10) when your computer starts to enter the BIOS. Verifiy that Wake on lan is 'on' then save and restart.
Now install Mocha WOL by MochaSoft from the App store on your iOS device and add the PC's IP address and MAC address to the app so that next time your PC is off you can turn it on with a press of a button on your iphone
Now install Mocha WOL by MochaSoft from the App store on your iOS device and add the PC's IP address and MAC address to the app so that next time your PC is off you can turn it on with a press of a button on your iphone
Friday, 22 November 2013
Utensil Locker multi key holder
The key ring is actually not a practical invention: it takes relatively a lot of space in your jacket or pants pockets, is not comfortable to carry and probably the sharp edges of the keys will eventually make a hole in your pocket in the not so distant future.
An alternative to the traditional key ring is Locker which is made by Utensil. It's a key holder that looks like a Swiss army knife and has similar clever mechanics. You can fit up to 6 keys into the Locker. Each key can be easily fold out and the Locker itself used as an extended handle. This will make it easier to open a door since the Locker gives you more leverage than a naked key on a key ring.
The tightness at which the key are held in the bracket can be adjusted with a screw. The Locker is made out of sandblasted plastic exterior and metall components on the inside and is made in Germany.
An alternative to the traditional key ring is Locker which is made by Utensil. It's a key holder that looks like a Swiss army knife and has similar clever mechanics. You can fit up to 6 keys into the Locker. Each key can be easily fold out and the Locker itself used as an extended handle. This will make it easier to open a door since the Locker gives you more leverage than a naked key on a key ring.
The tightness at which the key are held in the bracket can be adjusted with a screw. The Locker is made out of sandblasted plastic exterior and metall components on the inside and is made in Germany.
Thursday, 21 November 2013
Apple updates Find My Friends for iOS 7
Version 3.0 of Find My Friends, the app which allows user's to see their friend's (with iOS devices) real-time location on a map, has been adapted to the iOS 7 look. Gone are the leather ornaments and also the tab bar on top of the screen. Access to your own profile and settings has been moved to the bottom of the screen. The map now shows your friend's location with a small avatar (their profile picture in a circle) instead of a colored dot like in the previous version.
Tuesday, 19 November 2013
Shutdown a Windows PC on same network with ios device
ServerControl by Stratospherix allows you to reboot or shutdown a Windows PC on your network. Just enter the IP address and an administrator's account info of the PC you want to shutdown into the app the first time. You won't need to install any additional software on the remote PC. Will also work over VPN.
Saturday, 16 November 2013
Facebook Messenger for iOS now uses phone number
The most recent Facebook messenger for iOS has been updated with the iOS 7 look. Similar to WhatsApp it now allows you to add people you want to message by phone number , even if they are not friends on Facebook. It will regularly check your updated contact details to see whether there are users using the new messenger or are available, displayed by a blue icon next to it's avatar picture.
Blackberry messenger for WiFi iPad and iPod Touch
Blackberry updated it's Messenger app which now can be used on iOS devices without Cellular capabilities. Although it hasn't been updated yet for the iPad and uses instead a blown up version of the one on the iPhone, it offer's new option for sharing contact details.
Create a Junction or Symbolic Link in Windows with mklink
Mklink will create a symbolic link to a directory, allowing you access to files within that directory. A reason why you would want to create junctions is for example if you install a program that only let's you run it from a certain directory, you can make it believe it's in the original directory but in reality it's on a different drive.
Or for example you have a SSD on your Laptop drive and since those are usually smaller and more expensive than conventional hard disks, you might want to put directories which eat up a lot of space on an external USB drive and only create a symbolic link in the original folder that points to the actual location.
One such directory would be your itunes backup folder at C:\Users\YOURUSERNAME\AppData\Roaming\Apple Computer\MobileSync\Backup. (Close itunes first in case it's running then) Just move the Backup folder to a new location for example to E:\itunes\ on your external USB drive and create a junction in the original directory (C:\Users\YOURUSERNAME\AppData\Roaming\Apple Computer\MobileSync\) that points to the new one by opening a command prompt* in the original directory and type mklink /j backup E:\itunes\Backup.
Another space eater would be your itunes media folder in C:\Users\YOURUSERNAME\Music\iTunes\iTunes Media. Just move "iTunes Media"to (using our previous example) to E:\itunes and in the C:\Users\YOURUSERNAME\Music\iTunes\ open a command prompt and type mklink /j "iTunes Media" E:\itunes\"iTunes Media". (the " are necessary when there is a space in the folder name)
Just remember (in this example) you should have the external USB drive connected to your computer every time you use itunes to play media or sync with your iOS devices. To list all the junctions which are on your drive type dir /aL /s C:\", where "C:" is the volume to scan. To remove or delete a juction just delete it like any other file or folder.
*click start and type cmd then cd C:\Users\YOURUSERNAME\AppData\Roaming\Apple Computer\MobileSync\
Or for example you have a SSD on your Laptop drive and since those are usually smaller and more expensive than conventional hard disks, you might want to put directories which eat up a lot of space on an external USB drive and only create a symbolic link in the original folder that points to the actual location.
One such directory would be your itunes backup folder at C:\Users\YOURUSERNAME\AppData\Roaming\Apple Computer\MobileSync\Backup. (Close itunes first in case it's running then) Just move the Backup folder to a new location for example to E:\itunes\ on your external USB drive and create a junction in the original directory (C:\Users\YOURUSERNAME\AppData\Roaming\Apple Computer\MobileSync\) that points to the new one by opening a command prompt* in the original directory and type mklink /j backup E:\itunes\Backup.
Another space eater would be your itunes media folder in C:\Users\YOURUSERNAME\Music\iTunes\iTunes Media. Just move "iTunes Media"to (using our previous example) to E:\itunes and in the C:\Users\YOURUSERNAME\Music\iTunes\ open a command prompt and type mklink /j "iTunes Media" E:\itunes\"iTunes Media". (the " are necessary when there is a space in the folder name)
Just remember (in this example) you should have the external USB drive connected to your computer every time you use itunes to play media or sync with your iOS devices. To list all the junctions which are on your drive type dir /aL /s C:\", where "C:" is the volume to scan. To remove or delete a juction just delete it like any other file or folder.
*click start and type cmd then cd C:\Users\YOURUSERNAME\AppData\Roaming\Apple Computer\MobileSync\
Friday, 15 November 2013
Apple releases OS X 10.9 update for free
Among the new features included is a new finder that let's you view more content in one windows thanks to tabs. Tags for files and Folders make it easier to organise as well as find files and documents. The Maps and iBooks app which was originally only for iOS devices is now included in the new Mac OS. Software improvements should increase battery life by 10% on newer Mac models.
To be able to download the Mavericks code named OS from the Mac App Store you'll need at least Snow Leopard 10.6.7. The new OS runs on all systems that are compatible with Mountain Lion.
To be able to download the Mavericks code named OS from the Mac App Store you'll need at least Snow Leopard 10.6.7. The new OS runs on all systems that are compatible with Mountain Lion.
Microsoft releases Remote Desktop app for iOS and android
Remote Desktop for iOS let's you connect to and control a Windows PC from the iPhone if connected to the same network. A VPN server will let you securely use Remote Desktop over the internet also. Among other features, you'll be able to use the iPhone as a remote for presentations.
Apple now shipping Retina Macbook-Pros with Inte's Haswell processor
After the Macbook Air, the Retina Macbook Pro also gets updated with the new Haswell architecture. The 15" looks the same as the previous one. The 13" got a bit thinner, uses a Sandisk SSD while the 15" uses the faster Samsung SSDs. Both receive Thunderbolt 2 which is twice as fast as the previous version and can also be used as a very fast network interface. The battery is slightly smaller but running time remains the same (9 hours for the Macbook Pro 13 inch) thanks in part to the reduced clock speed and the power saving Haswell chip. Performance is in par with previous generation Macbook Pros. The price has also been slightly reduced.
Thursday, 14 November 2013
Use a virtual home button on the iPhone
On the iPhone go to Settings,General,Accessibility and switch on AssistiveTouch. Now you'll have a white semitransparent button on the lower right corner of the screen that when you tap on will show you a Home, Siri button and other device short-cuts such as Volume, Mute and Lock-screen.
Wednesday, 13 November 2013
Prevent devices with dynamic IP adresses taking over the address of a PC with a fixed IP on your network
If your router is your DHCP server, log into your router's setup (for example 192.168.1.1) and in the DHCP Server setting (usually under LAN) choose a starting IP Address that is higher than the PCs or networked devices with fixed IP address on the network.
Control your AC (or any IR enabled device) with your iPhone
Head over to Roomie Remote and order an iTach WiFi (WF2IR) to infrared adapter and download Roomie from the App Store. You'll also need the Infrared package for Roomie which you can get as an in-app purchase.
Download iHelp tool first. For first time setup of the WF2IR device, disconnect your PC from your current wifi router and connect directly to the device (you'll see the the WF2IR in the list of wireless networks). Then use the iHelp tool to find the device and open the browser to configure in with your local wifi network settings.
Launch Roomie on the iPhone and make sure you've got the IR services pack. Now you can use the app to teach Roomie the IR commands from your original AC remote. The IR learner is actually on the back of the WiFi 2 IR device behind the tiny reset button and isn't viewable by sight. Just be careful in case you have to reset the device, the IR learner is apparently just behind the reset button and may get damaged if you press too hard with a pin.
When you teach Roomie new IR commands it will ask several times to press the same button on your original (AC) remote to confirm it's signal. Just take into consideration that on some remotes there is one button that sends out different IR signals, such as the On/off button on an Air Conditioner remote. The signal for on is different than the one for off. So when teaching the Roomie app and it asks to press the same button on the physical remote for confirmation, recheck that you are sending the correct IR signal from the physical remote.
Make sure you have a line of sight with the IR blaster (which is connected by cable to the WF2IR thingy) to the AC or appliances that you want to control. One IR blaster can control multiple appliances so long it has a line of sight. Once you can successfully control you IR devices from the iPhone on your local network, you can also control them over the internet through VPN in case your VPN server is running.
Download iHelp tool first. For first time setup of the WF2IR device, disconnect your PC from your current wifi router and connect directly to the device (you'll see the the WF2IR in the list of wireless networks). Then use the iHelp tool to find the device and open the browser to configure in with your local wifi network settings.
Launch Roomie on the iPhone and make sure you've got the IR services pack. Now you can use the app to teach Roomie the IR commands from your original AC remote. The IR learner is actually on the back of the WiFi 2 IR device behind the tiny reset button and isn't viewable by sight. Just be careful in case you have to reset the device, the IR learner is apparently just behind the reset button and may get damaged if you press too hard with a pin.
When you teach Roomie new IR commands it will ask several times to press the same button on your original (AC) remote to confirm it's signal. Just take into consideration that on some remotes there is one button that sends out different IR signals, such as the On/off button on an Air Conditioner remote. The signal for on is different than the one for off. So when teaching the Roomie app and it asks to press the same button on the physical remote for confirmation, recheck that you are sending the correct IR signal from the physical remote.
Make sure you have a line of sight with the IR blaster (which is connected by cable to the WF2IR thingy) to the AC or appliances that you want to control. One IR blaster can control multiple appliances so long it has a line of sight. Once you can successfully control you IR devices from the iPhone on your local network, you can also control them over the internet through VPN in case your VPN server is running.
Print from your iPhone to a printer connected to your PC
In case you don't have an airprint enabled printer you still can print from the iPhone by installing the printer pro desktop helper on the computer that is connected to the printer (and has the printer drivers installed). Then get Readdle's printer pro lite to test your setup, and if it works you can purchase Printer Pro in the App Store. Remember the computer connected to the printer needs to be on (and on the same network) when you want to print from the iPhone.
Tuesday, 12 November 2013
Download metadata to TV video files
If you have a video (m4v or mp4) of a TV show you can enter metadata information such title, season, episode, description, media kind and artwork (cover image) by right-clicking in iTunes, selecting 'Get Info' and typing everything in.
But if you want to automate this task you can use the metadata batcher tool Videoscripts Video Tag Finder. Since the tool will search for the metadata from the file name, the format should be 'Showname.Season.Episode.mp4'.
After launching the meta data tool, choose 'Web' as metadata source, leave all boxes checked except 'Always use this image if present'. Drag and drop the video files you want to process into the white box and click the 'Batch Process' button. Just make sure the video files are not 'read-only' (right-click on the video file, select properties and uncheck the read-only box if necessary) otherwise the batcher will make a new copy of the video file.
Most of the time the metadata batcher correctly inputs the meta information into the video file but occasionally it would just clean up the name of the file without entering any metadata. The only alternative for PC seems to be MetaX, which isn't freeware and is not that easy to use.
But if you want to automate this task you can use the metadata batcher tool Videoscripts Video Tag Finder. Since the tool will search for the metadata from the file name, the format should be 'Showname.Season.Episode.mp4'.
After launching the meta data tool, choose 'Web' as metadata source, leave all boxes checked except 'Always use this image if present'. Drag and drop the video files you want to process into the white box and click the 'Batch Process' button. Just make sure the video files are not 'read-only' (right-click on the video file, select properties and uncheck the read-only box if necessary) otherwise the batcher will make a new copy of the video file.
Most of the time the metadata batcher correctly inputs the meta information into the video file but occasionally it would just clean up the name of the file without entering any metadata. The only alternative for PC seems to be MetaX, which isn't freeware and is not that easy to use.
Remove broken links and duplicate songs from iTunes
Formerly known as meta-iPod, meta-Tunes will let you remove duplicate tracks and also lost links in your iTunes library. While you are at the Macroplant you might want to have a look at Adapter, a very easy to use video converter for your apple devices with pre-configured settings for iPod, iPad, iPhone, Apple TV and iPod Nano among other.
They also have Sharepod (though not freeware) which will let you copy music from your ipod or iPhone to your iTunes on your PC or Mac
They also have Sharepod (though not freeware) which will let you copy music from your ipod or iPhone to your iTunes on your PC or Mac
Copy images and photos from PC to the iPhone's camera roll
Get Image Transfer by Capable Bits from the App Store in your iPhone. After launching the app click on 'Receive Photos' and enter the IP address on your computer's web browser on which you have the photos you want to transfer and select the photos you want to upload from you PC to your iPhone's camera roll album. Both computer and iPhone should be on the same (WiFi) network.
Monday, 11 November 2013
Find album artwork for your itunes library
Head over to the itunes artwork finder website (while it hasn't been taken down by apple) and get your album cover fix.
Find out the MAC address of a PC on your network
Click start, type cmd and press enter. Type ping and the name or ip address of the networked device of which you want to know the MAC address. Then type arp -a and press enter. Next to the ip address of the networked device will be the MAC address (or physical address).
Connect your iPhone to a VPN server
Go to Settings, VPN, Add VPN Configuration..Choose PPTP. Type in any description and enter the server's IP address or the domain name of the vpn server. Type in the user account name and password for the vpn server and tap save.
Next time you want to connect to the vpn server with your iphone just select the configuration you did earlier and slide the vpn button to the right to initiate the connection.
Next time you want to connect to the vpn server with your iphone just select the configuration you did earlier and slide the vpn button to the right to initiate the connection.
Log in to to windows 7 automatically with a specific user
Run netplwiz (Win-key, type netplwiz and press enter), select the user you want to load automatically into windows and uncheck 'Users must enter a user name and password to use this computer', click ok and enter the password (or leave it blank if the user hasn't got a password) for the user and confirm, ok. Next time windows starts it will automatically log in with that user's account.
Setup your Windows 7 PC as a VPN host
Make sure that the PC you want to setup as a vpn host has a fixed local ip address and configure your router to open the PPTP (Point-to-Point Tunneling Protocol) port 1723 for the vpn host's ip address. Usually you can open your router's options at http://192.168.1.1/ with your browser and find the port forwarding options under NAT (Network Address Translation) in advanced setup.
Now go to Network and Sharing Center in the windows control panel, click change adapter settings and in the menu click File, New Incoming Connection... and follow the instructions (if you don't see a menu you should enable the menu bar first (Folder options-View-Always show menus)). Choose user that uses a password, next, through the internet, next, leave the default check boxes and click 'Allow access'.
Now go to Network and Sharing Center in the windows control panel, click change adapter settings and in the menu click File, New Incoming Connection... and follow the instructions (if you don't see a menu you should enable the menu bar first (Folder options-View-Always show menus)). Choose user that uses a password, next, through the internet, next, leave the default check boxes and click 'Allow access'.
Get a free dyndns account
If you are using a dlink router you are eligible to one free dynamic dns address. Just go to www.dlinkddns.com, register and create your address (e.g. yourname.dlinkddns.com).You can download and install Dyn Updater to your PC and enter your details that you created at dlinkddns. Now everytime your internet IP address changes it will be updated to your ddns address.
Subscribe to:
Posts (Atom)







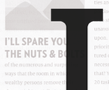

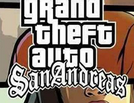



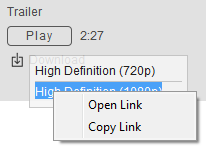







![http://www.utensil-shop.de/online-shop/utensil-kollektion.html?tt_products[product]=319&cHash=cefe57cb206770f8b8e8661e5fa16b7a](https://blogger.googleusercontent.com/img/b/R29vZ2xl/AVvXsEjSJtvOGEXoHLmrRGYpTDLoMOK0zjrkRrNW5Q8XDzAq8F0KWG2Kw3KDETUwMwBHdAqZxvvbKQwpSrKB9_PNStrNABfVll-aZMglml5f6O3K_dshyphenhyphenV0hUT9G_kLXqXtpqlDFLyUtTQ45ePDl/s1600/locker.png)